| 初版 2003.11.29 |
||
| 画像を用いた年賀状の作成 |
よ画像部分をあらかじめ作成しそれをWORDなどにに貼り付ける方法で行う。
8)画像が出来たら、画像全体をコピーし、WORDに貼り付ければ完了。 |
|
| 1)フリーソフト GIMP を使う。 2)ダウンロード VECTOR サイトから実施 日本語版 (Ja) 3)インストール |
参考 http://www.vector.co.jp/soft/dl/win95/art/se190877.html ダウンロードファイルは exe 形式なのでダブルクリックで実行すればインストールされる。 |
|
| 参考 HP http://airmail.sakura.ne.jp/~komugi/gimp/gimporgja/ | ||
| ここにマニュアルが あるので参照 http://homepage2.nifty.com/gimpman/ |
||
| 4)写真読み込み |
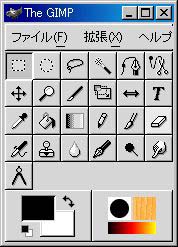 【図1】 【図1】 |
プログラム起動したら、 加工したい画像を ドラッグで表示される。左図へドラッグ) |
 【図2】 【図2】 |
サンプル画像 |
|
| 5)画像部分切り取 り 選択ツール |
マニュアルは ここ http://homepage2.nifty.com/gimpman/7.html |
|
 【図3】 【図3】 |
ここ横行6ボタンが画像選択のツールらしい。 とりあえずこのツールで試してみよう。 |
|
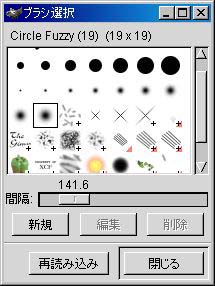 【図4】 【図4】 |
※ 図右下黒丸クリックで ブラシ選択が可能。 消しゴムなどにも使える。大きさ指定可能 |
|
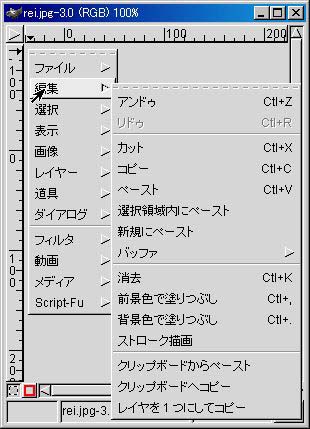 【図5】 |
サンプル画像の上で右クリックすると左図 ファイル 以下のメニュー表示 さらに 編集にあわせると 以下メニューが表示される。 使いそうなもの抜粋説明。 アンドゥ;操作履歴の一つ前に戻る リドゥ ;操作履歴の一つ進める。 カット ;選択範囲を切り取る。 コピー ;選択範囲をメモリーへ複写。 ペースト;カット、コピーなどメモリー上の画像を貼付る。 選択領域内にペースト;? 新規にペースト;新たに窓を開きペーストする。 |
|
 【図6】 【図6】 |
マウス左クリックのまま範囲をドラッグする。 最後はマウスを離すと自動的に 始点にあわせて範囲が確定する。 ※画像を 拡大して作業すると見やすいよ。 窓内で 右クリック 表示 拡大表示 |
|
 【図7】 【図7】 |
切り抜く範囲を上記操作で行い ・選択範囲を カットし ・新規にペーストした。 左図。 取り残しは 消し込みツールで消す。 これも拡大して行うと良い。 背景チェック模様は、画像無し透明部分 |
|
 【図8】 【図8】 |
別な方法 隣接(色)領域の選択(ファジー選択)を使う。 |
|
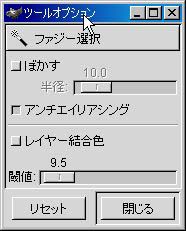 【図9】 【図9】 |
上記 隣接(色)領域の選択を ダブルクリックすると左図が表示される。 下方に 閾値(シキイチ)を大きくすると その範囲も大きくなる 選択したいところをクリック。 範囲追加したい場合は Ctrlを押しながらクリック 先の範囲に追加される。 試してみてください。 |
|
| スタンプ 写真日付を消す |
http://homepage2.nifty.com/gimpman/8.html#446245 |
|
 【図10】 【図10】 |
操作 日付表示を周囲にある色を拾い塗る。これだけ。 ブラシ選択も忘れずに。大きさボケ。 1)画像を拡大表示する。 2)色を拾う。(Ctrlを押しながらクリック) 3)塗る。 |
|
 【図11】 |
例 日付部分を拡大したもの これで大体消す場所の色がわかるので 日付が入る前の状態を把握し消してゆく。 |
|
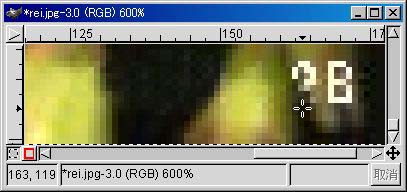 【図12】 |
例 2)色を拾う。 (Ctrlを押しながらクリック) Ctrlを押すとマウスが +マークに変わるので 拾う場所がわかる。左図。 色拾ったら消したいところでクリック 以上の繰り返し。 |
|
| 文字ツール |
http://homepage2.nifty.com/gimpman/11.html |
|
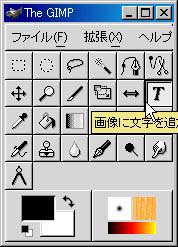 【図13】 【図13】 |
文字入力は 左図 T をクリック |
|
 【図14】 |
画像の文字を入れたい場所でクリック 左図表示される。 プレビューに文字入力し了解をクリック ※日本語の場合縦書き・横書きに注意左図フォント選択参照。 |
|
| お助けサイト | http://skeishi-web.hp.infoseek.co.jp/ | |