|
邪魔者は消せ
|
| 風景写真で気になるのが、送電線などが邪魔をしている場合『 Photoshop El 』 を使って消してみましょう。
電線だけではなく花の写真のゴミ取リきれいに、美女のシミなども消して喜込んでもらえば・・・・・。 |
| 1)ツールの選択 |
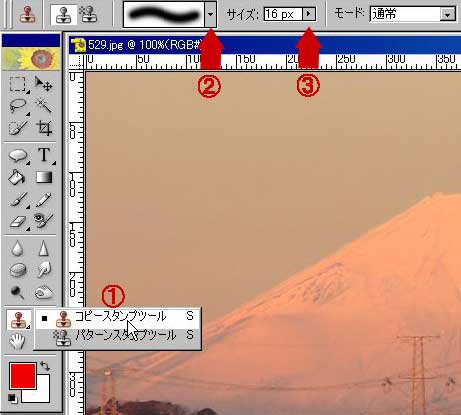 |
| ①コピースタンプツールを選択。 画像上の部分をコピーし、消したいところに塗る機能。 ②ソフト円ブラシを選択。 ブラシはソフトが使いやすいが、状況にあわせてブラシの選択をする。 ③サイズの指定 画像修正のためのスタンプ(円)の大きさを指定。(鉛筆や筆の太さに相当) この指定で、マウスを画像の上に乗せると表示される円の大きさが変わる。 |
| 2)画像の保管 |
| 画像を修正する場合、 必ず別画像として保存してから作業をすると誤ってオリジナルを消すことが防止できる。 |
| 3)スタンプ機能の説明 |
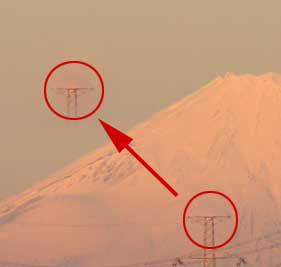 |
| (1)コピー 機能 : 右下の鉄塔の上の部分にマウスカーソルをあわせ Ctrl を押しながら クリックする。 (2)ペースト機能 : 左上の部分にマウスカーソルをあわせクリックする。 この2つの操作によりある場所の画像を、他の場所へペーストできる。 基本はこの機能を使い、鉄塔を消す場合はこの逆、鉄塔の周りの同じ色をコピーし、 |
| 4)操作テクニック |
| このスタンプツールを使う場合は画像を拡大表示させて行うと作業しやすい。 操作は下の図。 |
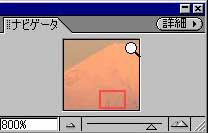 |
|
ナビゲータを表示させ、下のバーを左右にスライドさせ拡大縮小を行う。
また Ctrl を押しながら + - を押してもできる。 |
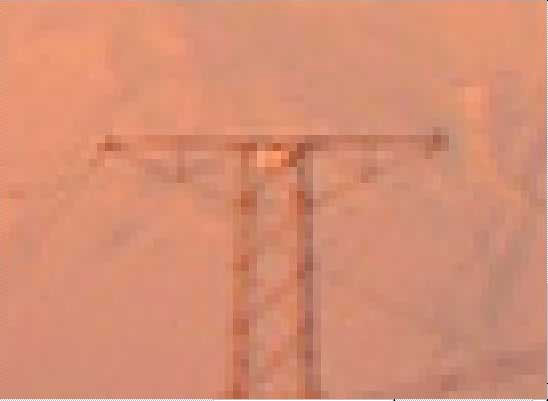 |
|
上の図は、800倍に拡大した図 どこを消せばよいのかわかりやすくなった。
では実際に消してみよう。 スタンプの円の大きさも作業しやすい大きさに調整してから行う。 |
 |
|
途中経過ではこうなる。
|
 |
| 全体で見るとこういう具合。違和感なく消えていることがわかる。 後は丁寧に画像のつながりを見ながら、コピーするところ、ペーストするところ を繰り返して行く。 |
| 5)操作の戻し。 |
| ペーストが失敗した場合は、 作業が広範囲の場合、一時保存をしておくことを勧めます。 |
| 6)補足 |
| 一旦コピーした場所は、左クリックでペーストした場所からドラッグすることによりコピー元も相対的に移動し ペーストされる。(ここではこれ以上の説明は行わないので、実施確認して欲しい。) |
|
|
| 7)画像サンプル |
| ちなみに以下サンプルで、消去に1時間くらい掛かるが、できばえから、その作業価値は・・・・。 |
 |
 |
|
2004.01.13 Leeway
|