|
画像の切り抜き(トリミング)・サイズ変更
|
|
| 1.画像の切り抜き(トリミング) | |
|
切り抜き作業前の重要事項
切り抜いた画像を保存する場合はかならず別名で保存する。 大事な元画像が消えてしまいます。 |
|
|
操作1
|
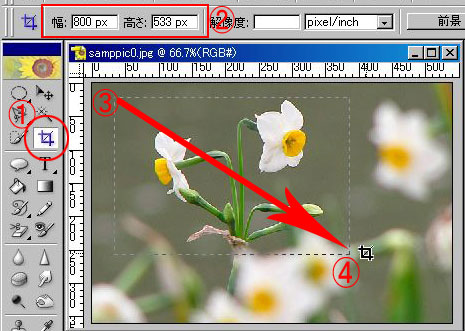 |
| ①切り抜きツールをクリック画像上ではマウスが①マークになる。 ②切り抜き後の画像サイズを指定(幅と高さ) 3:2 [ 600:400 800:533 ] 4:3 [ 600:450 800:600 ]などの比率が一般的。 ③切り抜くおおよその範囲を想定し対角線上にドラッグする。 図では左上③から右下④ ④迄ドラッグしたらクリックを離す。 ※②の補足 |
|
| 切り抜き選択した画像の微調整を行う。 |
|
|
操作2
|
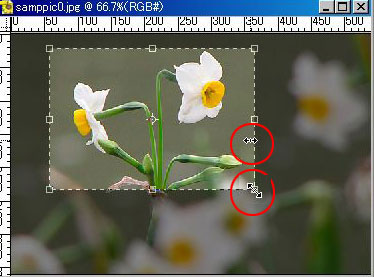 |
| 切り抜き範囲を広げる 境界線の上や□にマウスを当てると上の図のようになる。 矢印の方向へドラッグし切り抜き範囲の変更を行う。 |
|
|
操作3
|
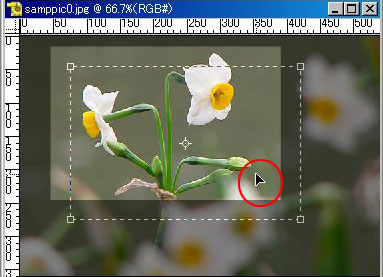 |
| 切り抜き範囲を移動する 切り抜き範囲内にマウスを当てて範囲をドラッグし移動する。 |
|
|
操作4
|
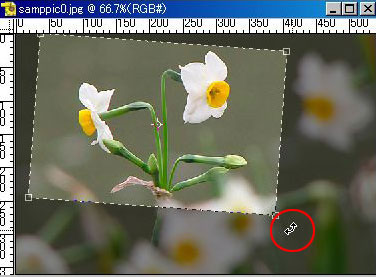 |
| 切り抜き選択範囲を回転する。 切り抜き範囲外にマウスを置くと回転マークの矢印が出る。 ここで対角線上にドラッグし回転させる。 |
|
|
操作5
|
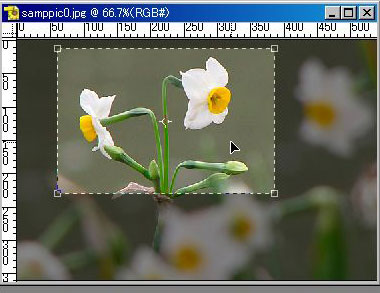 |
| 切り抜き範囲が確定したら、切り抜き範囲内でダブルクリック。 または、上部に表示される×○の○をクリック |
|
|
操作6
|
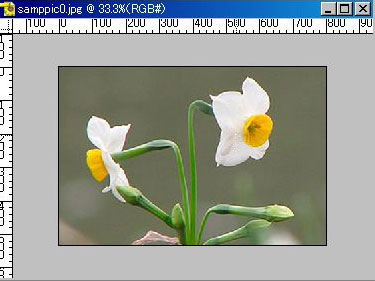 |
| 切り抜き完了 | |
| 2.サイズ(解像度)変更 | |
|
操作7
|
 |
| 画像の幅と高さを変更する場合は メニューバーより イメージ サイズ変更 画像解像度の順で指定する。 |
|
|
操作8
|
 |
| ここでは、縦横比を固定のチェックを忘れずに。
画像の再サンプリング方法の指定は通常変更無し。 |
|
|
画像保存をWeb用に保存する方法はここからご覧ください。
|
|
| 2003.12.12 Leeway | |